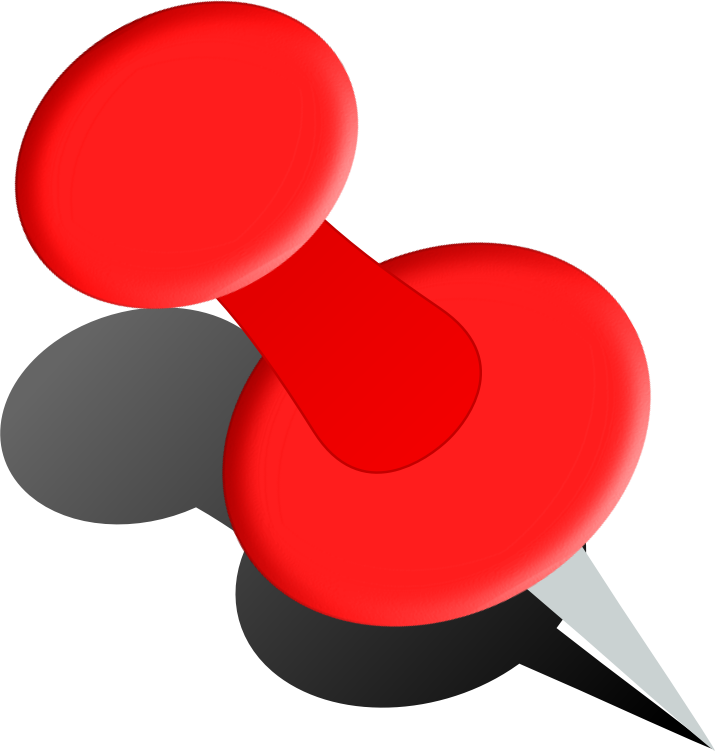The My Courses widget (on the My Home page) uses tile-based images to make finding your courses easier. Users can choose which courses they see in their My Courses widget by pinning and unpinning courses.
- Pinning a course makes it appear in the My Courses widget.
- Unpinning a course makes it disappear from the My Courses widget.
- Pinning a course also makes it rise to the top of the Select a Course list and on the My Courses widget.
Search through all of your courses and manually pin and unpin courses to ensure that your most relevant courses are visible on the My Home page.
Follow these steps to do it.
To pin/unpin a course, you should:
- From the Minibar, click Select a course (i.e., the waffle icon).
- Type the name of the course that you want to pin or find it by searching in the Search for a course field or scroll down to find the course.
- Click the Pin icon beside the course. The pinned course will move to the top of the Select a Course list and to the first position in the My Courses widget.
- To unpin a course click the Pin icon beside the course.
Change the order of your pinned courses:
- If you want to completely change the order in which your courses are displayed, unpin all your courses and then pin them in the reverse order of how you want them to appear in the My Courses widget. The course that is pinned last will appear first.
Want more information?
Pin courses to the top of the Select a Course list
How to Pin Courses (pdf)
How to Reorder Pinned Courses
View all the Brightspace training recaps
Instructors Quick Start Tutorial
Continuous Delivery release notes
Brightspace Known Issues
Request a sandbox course
Sign-up for Brightspace training sessions
You can find Brightspace help at D2L's website.
Join the Brightspace Community.
Try these Brightspace How-To documents.
Visit our Brightspace FAQs for additional Brightspace information
or schedule a one-on-one session, email, or
call Janice Florent: (504) 520-7418.
Note: Are you doing something innovative in Brightspace or perhaps you've discovered a handy tip? Share how you are using Brightspace in your teaching and learning in The Orange Room.
Image credit: Push Pin 2c by Arvin61r58 from OpenClipArt