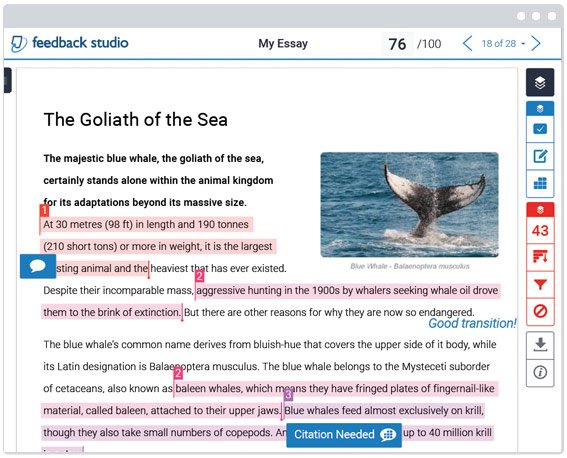Categories can integrate with Grade Center calculated columns such as Weighted Grade Column, Total Points Column, or Average Grade Column. For example, you could weight your grades by categories assigning 20% of the final grade to the category "Assignments," 30% to the category "Tests," 20% to the "Project," and 10% each to the categories "Discussions," "Blogs," and "Journal" as shown in this example:
The total of all the categories should equal 100%.
Categories are useful when you want to drop grades. Use categories to drop the lowest grade (or a number of grades) and then include the result in Grade Center calculations. Alternatively, you can use the highest grade in a category to include in Grade Center calculations. Regardless of how many items are in each category (as shown by the white circles in the pie chart example above), the category weight remains the same.
Additionally, you can create an Average grade column to calculate statistics for all columns that are in a particular category. Gradable items that are in that category would automatically be included in the average calculation.
Categories are helpful in organizing and utilizing the Grade Center. If you assign columns to categories you would be able to sort the Grade Center by a specific category to compare how the students scored in the category.
You can use categories with Smart Views in order to have only columns associated to specific category or categories shown in the Smart View.
Follow these steps to do it.
To create categories:
- Goto the [Control Panel] for the course and click on the [Grade Center] link to expand it. Click on [Full Grade Center].
- Roll your mouse over [Manage] on the menu bar and select [Categories] from the drop down menu.
- Click on the [Create Category] button.
- Enter a name for the Category then click [Submit].
To edit/delete categories:
- Goto the [Control Panel] for the course and click on the [Grade Center] link to expand it. Click on [Full Grade Center].
- Roll your mouse over [Manage] on the menu bar and select [Categories] from the drop down menu.
- Roll your mouse over the category you would like to like to edit/delete then click on the arrow to the right of the category name. Select the appropriate action from the shortcut menu.
NOTE: You can delete any category you created as long as the category is not in use. Default categories cannot be deleted. Categories currently in use will not have the Delete option.
Want more information?
Grade Center - Categories (PDF)
Grade Center - Weighting Grades
Grade Center - Smart Views
Try these Blackboard How-To documents
Explore Blackboard’s On Demand Learning Center
Visit our Blackboard FAQs for additional blackboard information
or schedule a one-on-one session, email, or
call Janice Florent: (504) 520-7418.