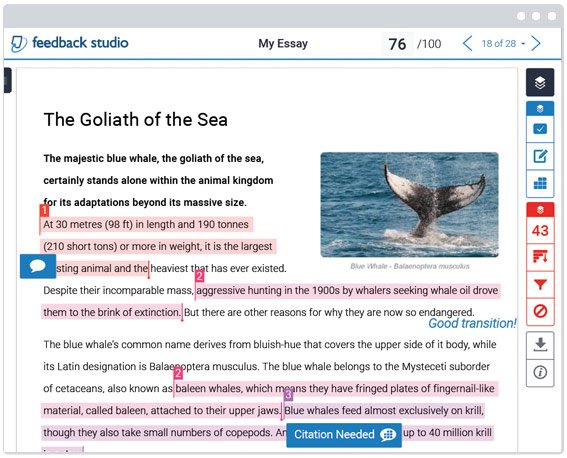You can create rules to apply color to the cells in the Grade Center. Creating color rules in the Grade Center provides visual indicators to help you interpret information quickly. For example, you can use yellow to highlight graded items with failing scores so students and columns that require attention are prominent. Also, you can assign colors to the following grading statuses: In Progress, Needs Grading, or Exempt.
By default, color coding is not enabled in the Grade Center, and to use color coding you need to enable it. After you define and save the color rules, the color coding applies to all Grade Center views.
Follow these steps to do it.
To add color coding to the Grade Center:
- Go to the [Control Panel] of the course you want to add color coding to. Click on the [Grade Center] link to expand it.
- Click on [Full Grade Center].
- On the action bar, point to [Manage] menu, and then select [Grading Color Codes].
- On the Grading Color Codes page, select the check box for Enable Grading Color Codes.
- In the Color Coding Options section: For each Grading Status, click the down pointing arrows icon in the Background Color column to access the Swatch Color box.
- In the Swatch Color box, select a color and click [Apply] to save it.
- In the Grade Ranges section: Click [Add Criteria] to create a color rule.
- In the Criteria drop-down, select Between, More Than, or Less Than.
- Type a percentage in the box or boxes.
- For Background Color and Text, click the down pointing arrows icon to access the Swatch Color box. Select a color and click [Apply] to save it.
- Click [Add Criteria] to create an additional Grade Ranges field.
- Click [Submit] when done.
Want more information?
Color Coding the Grade Center
Watch a video about Color Coding the Grade Center [1:46]
Try these Blackboard How-To documents.
Explore Blackboard’s On Demand Learning Center.
Visit our Blackboard FAQs for additional blackboard information
or schedule a one-on-one session, email, or
call Janice Florent: (504) 520-7418.