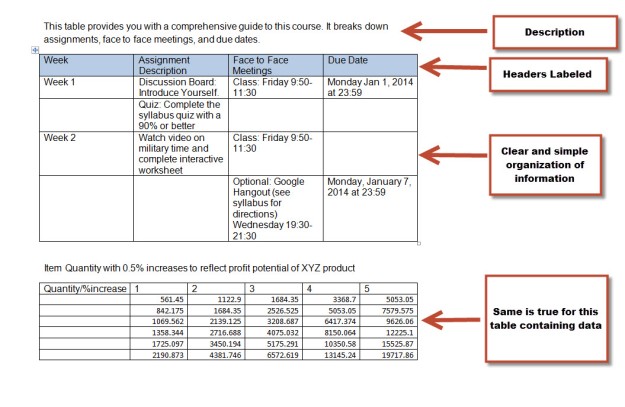Thursday, May 20th, is Global Accessibility Awareness Day (GAAD). GAAD aims to get you talking, thinking, and learning about digital access/inclusion and people with different abilities and talents.
Accessibility is about everyone. It is extremely important for students with disabilities to have access to accessible course content.
Video Notes is a built-in media recording tool in Brightspace that allows instructors and learners to record short videos with a webcam. This makes it easy to personalize the learning experience with short, video-based feedback, comments, or instructions. Video Notes can be added where video attachments are supported and when the Brightspace Editor’s Insert Stuff option is available.
People who are deaf or hard of hearing rely on captions and subtitles to understand video content. But there are a lot of other great reasons for using captions. For example, you may have some learners who choose not to use the sound or they cannot use it without disturbing those around them. You may have some learners who are not native in your language or who have trouble understanding you. Closed captions and subtitles will allow these individuals to receive your message and understand it.
Did you know you can generate automatic closed captions for newly created Video Notes AND you have the ability to manually add or edit closed captions for all previously recorded Video Notes?
Follow these steps to do it.
To generate automatic captions:
- Select Add Video Note from the Insert Stuff option in the Brightspace Editor.
- Click on New Recording, click Stop Recording when done recording.
- Click on Next
- Enter a title and description for the Video Note.
- Choose the audio language.
- Check the "Automatically generate captions from audio" box.
- Click Next and follow the prompts.
- After video processing, you can view the closed captions using video player controls.

Note: As with any automatically generated captions, you should verify the accuracy of the automatically generated captions.
To edit/update Video Note captions:
- Select Video Note Captions from the Admin Tools. Admin Tools are accessed from the cog icon in the top right corner of the page.
- Locate the Video Note you would like to review the captions for.
- Select the Video Note from the list.
- Edit the captions in the Captions Editor.
- Click on Save Captions.


To add Video Note captions:
- Select Video Note Captions from the Admin Tools. Admin Tools are accessed from the cog icon in the top right corner of the page.
- Locate the Video Note you would like to add captions to.
- Select the Video Note from the list.
- For automatic captions, select the audio language and then click Generate OR to upload a caption file, click Choose File, locate the captions file, click Upload.
- After video processing, you can view the closed captions using video player controls.

Reminder: As with any automatically generated captions, you should verify the accuracy of the automatically generated captions.
Want more information?
Brightspace Tip #273: Video Notes
Create Video Notes
Create and insert a Video Note in Brightspace Editor
Reuse Video Notes
Understanding the Brightspace Editor
Add closed captions to a Video Note
Edit Video Notes closed captions
View all the Brightspace training recaps
Instructors Quick Start Tutorial
Continuous Delivery release notes
Brightspace Known Issues
Request a sandbox course
Sign-up for Brightspace training sessions
You can find Brightspace help at D2L's website.
Join the Brightspace Community.
Try these Brightspace How-To documents.
Visit our Brightspace FAQs for additional Brightspace information
or schedule a one-on-one session, email, or
call Janice Florent: (504) 520-7418.
Note: Are you doing something innovative in Brightspace or perhaps you've discovered a handy tip? Share how you are using Brightspace in your teaching and learning in The Orange Room.
Image credit: "celebrate GAAD" by jflorent is dedicated to the public domain under CC0 and is adaption of "disability symbols" by National Park Service in the public domain
Updated: 10/24/2021