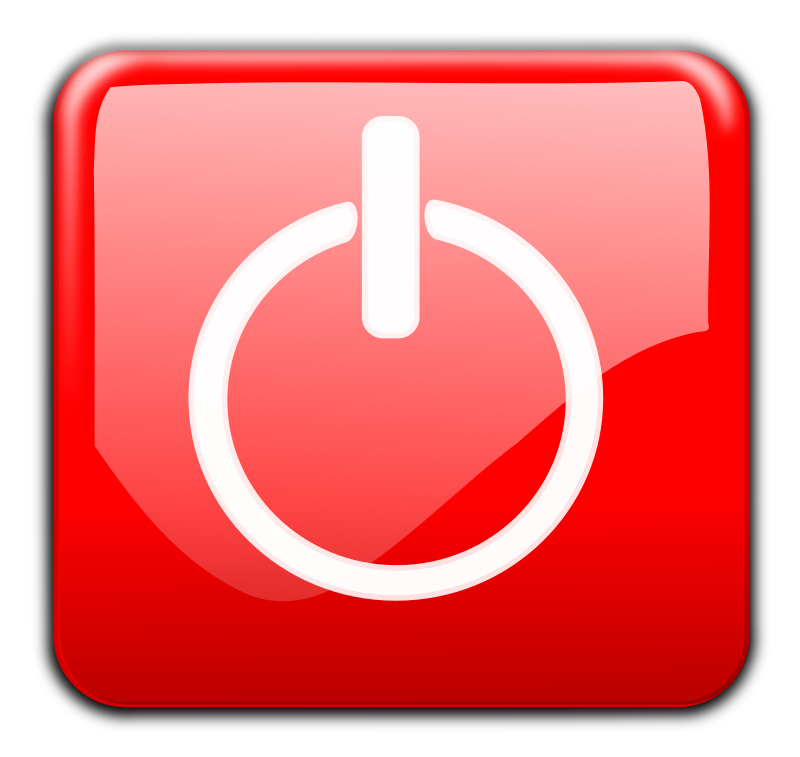I usually get a lot of questions about quiz availability and time restrictions. In particular, I am asked to clarify the quiz availability and timing options. I’m writing this blog post to provide some clarification on this.
The availability settings are used by Brightspace to determine when to make the link to the quiz available for the students to click on to start the exam. The timing options are used to determine how much time the student will have to take the exam. Availability and timing work independently of each other. If the availability date/time is set for a two hour exam window, then the student will be able to start the exam anytime during that two hour window and the timing will determine how long they have to take the exam. Brightspace IS NOT going to subtract the time the student started the exam and then limit the testing period to the remainder of the time. A student will have the entire time to take the exam regardless of when they started it.

The way in which the availability and timing options work may be more of a concern for faculty who are teaching a remote class and their students are expected to take their exams on a given day at a given time. For example, you have a course that is being taught remotely. Your class meets 8:00 am until 9:15 am on Tuesdays and Thursdays. Your students are expected to take their exams during the regular class meeting time. You can restrict the time students have to start the exam. You will have to decide how long students would have to start the exam. Let’s assume you are okay with the students starting their exam during the first 15 minutes of the class meeting time. The start time for this example would be 8 am on the testing day. The end time would be set to 8:15 am on the testing day. This means the students would have this 15 minute window to start their exam.

Your timing options would be set to give the students 75 minutes to complete the exam once they start it. A student who starts the exam at 8:10 am would have until 9:25 am to complete it.
A student who tries to start the exam after 8:15 am will NOT be able to start the exam because the link will no longer be available. Likewise, a student who has an internet connectivity issue while taking the exam will not be able to get back into the exam after 8:15 am (to pick up where they left off) because the link will no longer be available. In those cases, you would have to use the “Add Users to Special Access” option to grant the student access to the exam. The Add Users to Special Access option would allow you to change the length of time the student has to take the test and/or to open the exam back up for a student who had connectivity issues.
Continuing with my example, you have a student who notifies you at 8:30 am that they are late and want to be able to take the exam. You would edit the exam, click on the Add Users to Special Access button (on the Restrictions tab), and change the timing to allow the student the remaining 45 minutes to complete the exam. You would also have to change the end date/time for that particular student's special access in order for the link to the exam to be available to that student.
NOTE: The type of access would NOT be changed when allowing the student to take the exam. The “Type of Access” would still be “Allow selected users special access to this quiz”. More information about Special Access for quizzes can be found in this blog post.

Finally, I think it is a good idea to explain the availability and timing options that you decide to set for your exams to your students. This could eliminate confusion about the testing options and what to expect when taking the exam.
Want more information?
About Quizzes
Brightspace Tip #254: Tests and Quizzes
Birghtspace Tip #207: Quizzes - Special Access
Grant Special Access to Users for a Quiz (video)
Best Practices: The Quiz Tool
Quizzes FAQ
View all the Brightspace training recaps
Instructors Quick Start Tutorial
Continuous Delivery release notes
Brightspace Known Issues
Request a sandbox course
Sign-up for Brightspace training sessions
You can find Brightspace help at D2L's website.
Join the Brightspace Community.
Try these Brightspace How-To documents.
Visit our Brightspace FAQs for additional Brightspace information
or schedule a one-on-one session, email, or
call Janice Florent: (504) 520-7418.
Note: Are you doing something innovative in Brightspace or perhaps you've discovered a handy tip? Share how you are using Brightspace in your teaching and learning in The Orange Room.