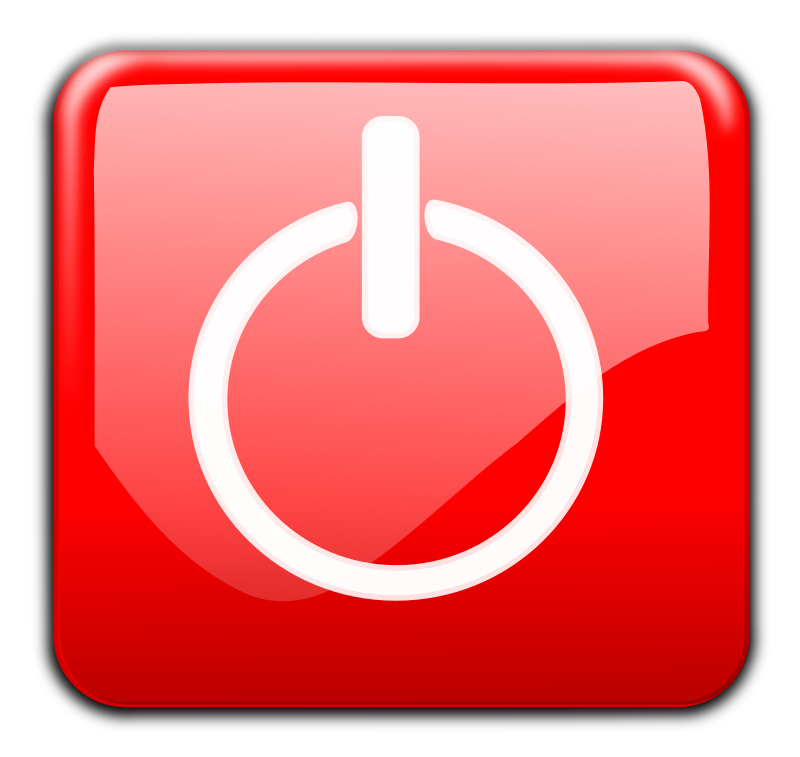Quiz Results Displays (formerly known as Submission Views) can be created to allow students to go back and review a submitted quiz. Customizing the Quiz Results Displays allows instructors to choose what information the student sees upon completing the quiz, as well as what they can see when they go back to review a quiz. The default Quiz Results Display shows the overall score to the student (when they submit their quiz) and nothing else. To release more information to students (i.e. feedback, their submitted answers, the answers to each question, class averages and statistics, etc.) you need to either edit the default view or set up an additional view.
The Default View is what students see immediately upon submitting their quiz. The Default View typically does not allow students to see answers to a quiz, but does allow them to view their score on auto-graded items. You can adjust the Default View to allow students to see the answers to a quiz, keep in mind the Default View is what students see as soon as they submit their quiz. Thus, auto-publishing the attempt results and/or showing the answers in the Default View while the quiz is still in progress would reveal the score and/or answers to the quiz before ALL students have submitted the quiz.
Additional Views can be created with a specified release date and time that allows instructors to release information, or answers, after a certain time. For example, an Additional View could be created for after all students have submitted the quiz (i.e., after the quiz is closed) to allow students to view their score and which questions they answered correctly and/or incorrectly, as well as answers to questions. Another Additional View could also be created to allow students to see the class statistics and could be set to release at the end of the semester. If a quiz has multiple attempts, you can also specify a score required on an attempt in order to release the submission view. You may want an Additional View to be available to the students for a short period of time. To make this happen, you would create another Additional View with the date/time you would like the system not to show any questions.
You may decide that you want the Additional View to be available to your students through the end of the semester. In this case, I suggest creating a “Shutdown View” with an end-of-semester date/time. Creating a “Shutdown View” with an end-of-semester date/time is good practice if you are planning to copy a course with quizzes that have Additional Views into another course. This ensures that a quiz with a Shutdown View will force you to update the settings in the course you are copying to. Thus reducing the possibility that you have a Additional View enabled before you want it to be.
Important Notes:
- Additional Views DO NOT take effect until the quiz scores have been published.
- The Limited Duration option allows students to only be able to access the submission view for a short period immediately after completing the quiz. This option SHOULD NOT be used if you want students to review at a future date/time. In this case you should set up an additional view for the date/time you want the view to start AND set up a “Shutdown View”.
- You should provide students with instructions on how to view a completed test submission.
Want more information?
Creating a Quiz Results Display
Customize the Quiz Results Display (video)
How to view a completed test submission (pdf)
View current, past, and preview upcoming Continuous Delivery release notes
Instructors Quick Start Tutorial
Brightspace Known Issues
Request a sandbox course
Sign-up for Brightspace training sessions
You can find Brightspace help at D2L's website.
Join the Brightspace Community.
Try these Brightspace How-To documents.
Visit our Brightspace FAQs for additional Brightspace information
or schedule a one-on-one session, email, or
call Janice Florent: (504) 520-7418.
Note: Are you doing something innovative in Brightspace or perhaps you've discovered a handy tip? Share how you are using Brightspace in your teaching and learning in The Orange Room.