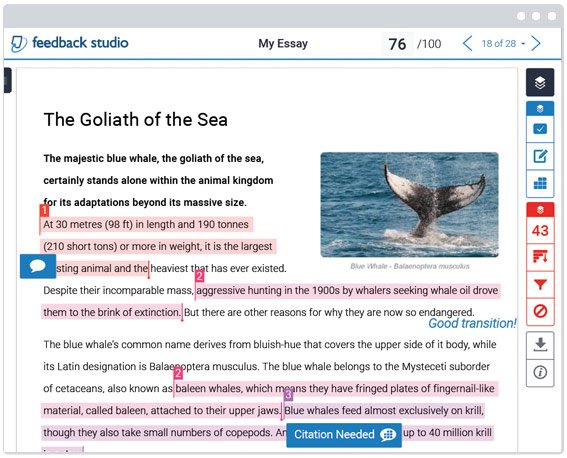The new Turnitin Feedback Studio is currently available with our Blackboard integration. Turnitin Feedback Studio offers all the functionalities of Turnitin, but with a simplified, more intuitive interface. Turnitin Feedback Studio’s simplified, more intuitive user experience brings together the grading, feedback, and similarity checking services in one view. Additionally, the contextual marking approach of the iPad app allows educators to click anywhere on the paper and leave a comment, QuickMark Comment, or text comment at any time.
In the Feedback Studio interface, the GradeMark and Originality Report tools are integrated in one vertical toolbar. New features include the ability to view the Originality Report with different filters turned off and on.
Ultimately, Turnitin Feedback Studio will make it faster and easier than ever to promote academic integrity, provide actionable feedback, and evaluate student learning.
You will see the new interface when you open a student’s paper in Turnitin. Your students will also experience this new and improved interface when viewing Similarity Reports and receiving feedback.
Want more information?
Turnitin Feedback Studio Walkthrough video [2:56]
Feedback Studio Instructor User Manual
Feedback Studio Student User Manual
Try these Blackboard How-To documents.
Check out help for instructors at help.blackboard.com.
Explore Blackboard’s On Demand Learning Center.
Visit our Blackboard FAQs for additional blackboard information
or schedule a one-on-one session, email, or
call Janice Florent: (504) 520-7418.