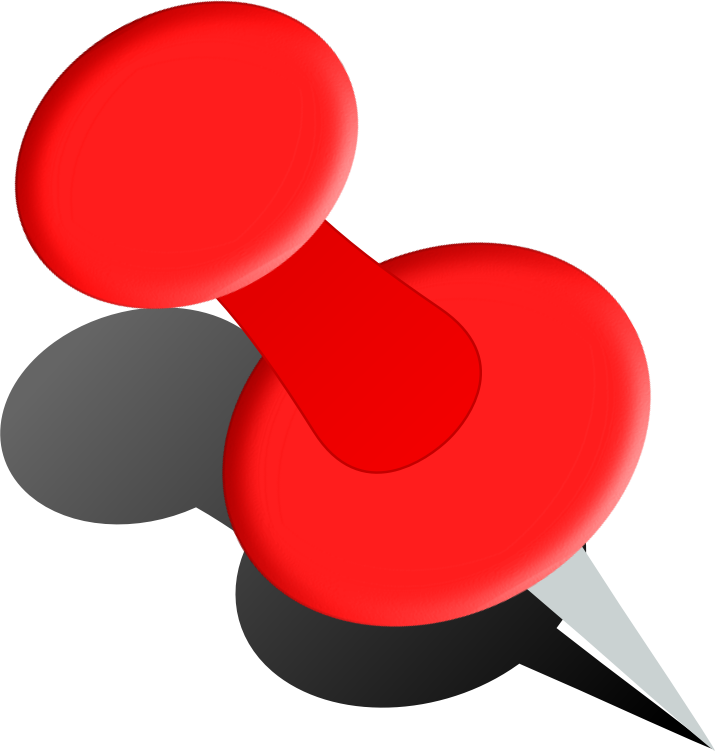Release conditions allow instructors to create a custom learning path through the materials in their course. When a release condition is attached to an item, users cannot see that item until they meet the associated condition.
For example, instructors can setup release conditions to:
- Require students to complete an activity (e.g. Syllabus Quiz, Introduce Yourself discussion forum) before accessing course content.
- Require students to obtain a certain percentage on an activity (e.g. 100% on Syllabus Quiz) to access content items.
- Require students to complete a non-graded activity before accessing a graded activity.
- Release an answer key to students who completed the assignment.
- Require students to view a content topic before gaining access to a quiz.
- Require students to post to a discussion topic before they can see a content module.
- Release content based on a student's group enrollment to customize the content each group receives.
- Require students to acknowledge they have read and agree to an honor pledge before releasing a quiz.
Release conditions can also be added to Intelligent Agents to create email notifications for users. For example, instructors can create an Intelligent Agent that would automatically send a reminder email to users who have not yet completed a required quiz or assignment in the course.
If you attach multiple conditions to an item, users must meet all conditions before they can access the item. For example, you could require users to visit the first three content topics in a unit before gaining access to an associated quiz.
NOTE: Once a user meets a release condition, the condition is cleared for that user and cannot be reset. For example, if you attach a release condition to a discussion topic requiring users to achieve more than 60% on a quiz before they can access that topic, and one of your participants receives 72% on the quiz but you adjust their grade to 55% they will be able to access the topic because they did meet the requirement at some point.
Want more information?
Getting Started with Release Conditions (pdf)
Adding Release Conditions
Create a Custom Learning Path in a Course
Customize Learning Paths Using Release Conditions (video)
Content - Attach a Release Condition (video)
Quizzes - Attach a Release Condition to a Quiz (video)
Awards - Add a Release Condition to an Award (video)
Best Practices for Setting Release Conditions
Intelligent Agents
Working with Groups
View all the Brightspace training recaps
Instructors Quick Start Tutorial
Continuous Delivery release notes
Brightspace Known Issues
Request a sandbox course
Sign-up for Brightspace training sessions
You can find Brightspace help at D2L's website.
Join the Brightspace Community.
Try these Brightspace How-To documents.
Visit our Brightspace FAQs for additional Brightspace information
or schedule a one-on-one session, email, or
call Janice Florent: (504) 520-7418.
Note: Are you doing something innovative in Brightspace or perhaps you've discovered a handy tip? Share how you are using Brightspace in your teaching and learning in The Orange Room.