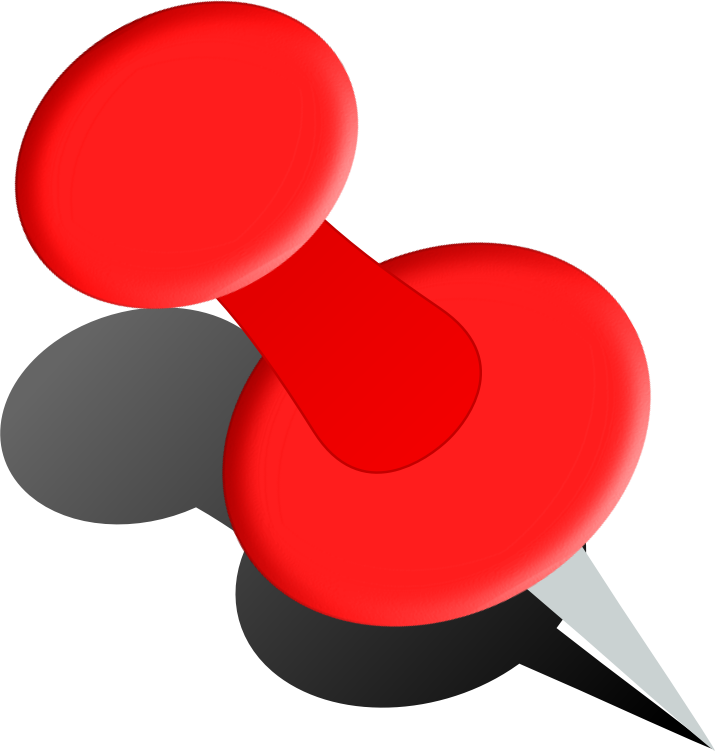ICYMI, VoiceThread (VT) announced their transition plan to move to new VoiceThread assignments. The new VoiceThread assignments are a major overhaul and redesign of the entire experience. VoiceThread has added lots of new features, tightened the integration with our learning management system, and streamlined workflows to better guide everyone through the assignments process.
October 2020 through June 2021 is the official transition period for the new VT assignments. During this time institutions and instructors can adopt the new assignments. All courses and institutions that have not yet adopted new assignments will be automatically upgraded at 11:59pm Eastern Time on June 30, 2021.
Instructors can transition to the new VT assignments now. What happens when you update? First and foremost, none of your past assignments will break! You and your students will start seeing the upgraded interfaces described in the videos below, but no work will be lost, and everyone can continue completing and grading existing assignments without interruption. Just keep in mind that old assignments will retain old features and policies. To take advantage of all new policies and features, instructors will need to build a new assignment. Once you update, the new assignments you create will use all new features.
Updates to Assignment Setup - For Instructors
Updates to Student Submission
Updates to Grading - For Instructors
If you are ready to transition to new assignments before the automatic upgrade that will occur on June 30th, you should enable the option to start using the new features for the course on your course's VT Home Page. You have to enable the option for each course that you want to start using the new assignment feature. Watch this video for instructions.
Want more information?
Transition plan for new VT assignments
How to transition
Enable new VT assignments feature video [8:09]
How to use new VT assignments
Submitting new VT assignments - Students
View all the Brightspace training recaps
Instructors Quick Start Tutorial
Continuous Delivery release notes
Brightspace Known Issues
Request a sandbox course
Sign-up for Brightspace training sessions
You can find Brightspace help at D2L's website.
Join the Brightspace Community.
Try these Brightspace How-To documents.
Visit our Brightspace FAQs for additional Brightspace information
or schedule a one-on-one session, email, or
call Janice Florent: (504) 520-7418.
Note: Are you doing something innovative in Brightspace or perhaps you've discovered a handy tip? Share how you are using Brightspace in your teaching and learning in The Orange Room.

![[headshot]](https://i0.wp.com/cat.xula.edu/food/wp-content/uploads/2021/06/Waldron-Moore-Dr.-Pamela.jpeg?resize=250%2C262)