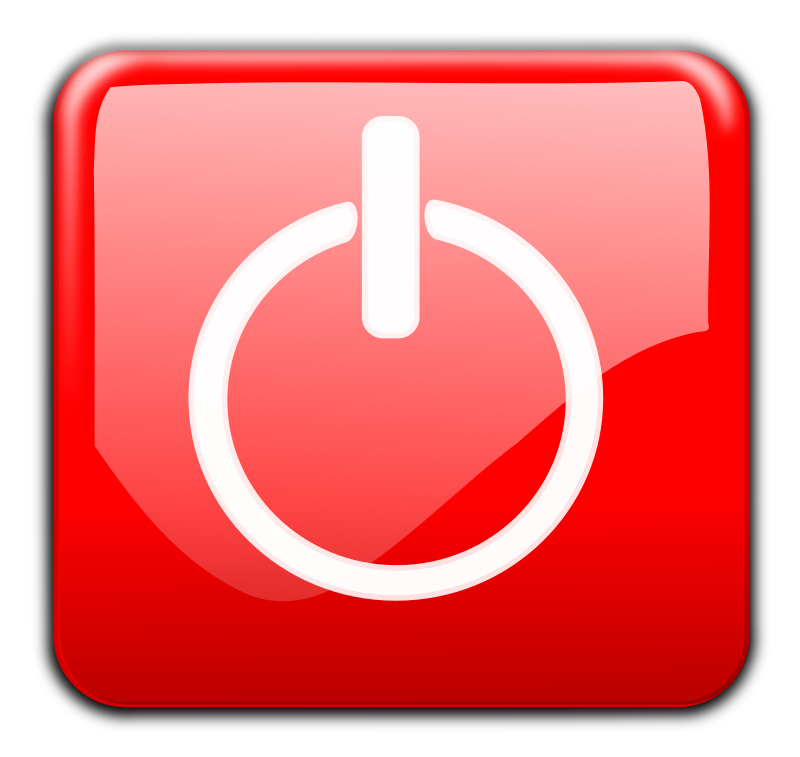I usually get a lot of questions from faculty related to setting up their Brightspace courses. In the spirit of starting the summer session with less stress, I offer the following course design suggestions to reduce your course setup and management stress:
Setup Grade Book First
Setting up your Grade Book before adding assignments and activities that will be graded simplifies your course creation workflow. Grade items are not automatically created in the Grade Book. Instructors have to setup their grading system and create grade items separately.
When you setup your Grade Book first, you can associate the assignment/activity with the corresponding grade item in the Grade Book at the time you are creating the assignment/activity. This eliminates going back and forth between creating assignments/activities and the Grade Book.
Use Due Dates
Use due dates in Brightspace to help students stay on track. Dates automatically populate into the course calendar. Students will see due dates when they look at entries in the course calendar.
Enter due dates and availability (start/end) dates when you create assignments, assessments, discussion topics and forums, etc. Keep dates aligned with the dates in your syllabus to prevent student confusion about when an assignment/activity is due.
Make Names Consistent
Avoid naming assignment/activities one thing in the syllabus and another in the course (and/or still another in the Grade Book). If your assignment is listed as "Week 5 Short Essay Paper" in the syllabus, but your assignment submission folder is labeled "Educational Technology", you can expect to field questions and/or excuses from students who can’t figure out what they’re supposed to do.
Make things easier for students by making sure an item is named consistently throughout the syllabus and course, and things will be easier for you as well.
Keep Information Consistent
Posting multiple copies of assignment instructions or supplemental material in multiple places in the course is an invitation to trouble because there isn’t necessarily a correlation between them—they can be completely different documents. When there’s a change to the assignment, you have to remember to make edits everywhere you might have posted the information, or risk giving students conflicting information.
Use Quicklinks instead of posting multiple copies of assignment instructions or instructional material. Quicklinks are useful because they allow instructors to provide students with a direct link to content in the course. Quicklinks are great for making sure information is consistent throughout the course. For example, instructors can create an announcement or email for students with links that take students directly to specific content files or assignments inside of the course. Because this is a direct link to information in the course, when you make a change to the information it will be updated everywhere in the course because it’s linked.
Copy Course or Copy Components
You do not have to start from scratch when creating content for your course. If you created content in one course you can copy that content or copy components from that course into another course. For example, if you are teaching multiple sections of a course, you can create all the content in one course section and then copy the content into the other sections. Likewise, if you created content in one course (e.g. rubrics, discussions, quizzes, etc.) you can copy that specific content into another course. Copying course content is particularly useful at the start of a semester as it allows you to copy content from a previous semester to a newly created empty course.
Follow these steps to do it.
Listed below are links with instructions for:
Want more information?
Setup your Summer Course
Setup your Grade Book
Use Date Management
Using Quicklinks
Copy Course or Copy Components
View all the Brightspace training recaps
Instructors Quick Start Tutorial
Brightspace Known Issues
Continuous Delivery release notes
Request a sandbox course
Sign-up for Brightspace training sessions
You can find Brightspace help at D2L's website.
Join the Brightspace Community.
Try these Brightspace How-To documents.
Visit our Brightspace FAQs for additional Brightspace information
or schedule a one-on-one session, email, or
call Janice Florent: (504) 520-7418.
Note: Are you doing something innovative in Brightspace or perhaps you've discovered a handy tip? Share how you are using Brightspace in your teaching and learning in The Orange Room.






![Anonymous marking in Assignments displays learners as Anonymous User [#] instead of by username.](https://i0.wp.com/cat.xula.edu/food/wp-content/uploads/2021/04/anonymous-markings-in-assignments.png?resize=625%2C336)