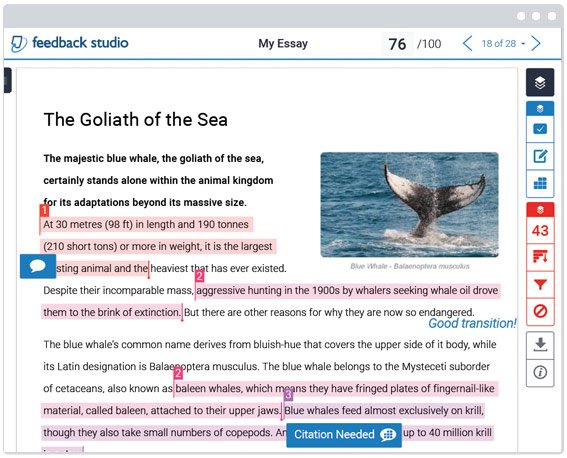D2L (the company that owns Brightspace) uses Continuous Delivery to update our Brightspace system. The Continuous Delivery model gives us regular monthly updates allowing for incremental and easily integrated changes with no downtime required for our Brightspace system.
Our Continuous Delivery update occurs on the 4th Thursday of each month. D2L provides release notes to help users stay up-to-date with the changes.
Here are a few updates in the October 2019/20.19.10 release that were added to our system this month:
1) Assignments – Change to immersive navigation bar
When evaluating an assignment submission, the user interface has been updated slightly. The Next Student and Previous Student buttons above the submission and learner information have been replaced by forward and back chevrons that display in the immersive navigation bar. Previously, these buttons were displayed across the entire width of the page. The information on which user you are evaluating (e.g. 1 of 12) displays between the back and forward chevrons.

2) Brightspace Learning Environment – Improvements to consistency
To provide a more consistent experience, there have been changes to update the language, interface controls, and workflows throughout Brightspace Learning Environment.
The language and methods by which instructors make activities hidden or visible to learners across different tools is now consistent. Changes include:
- The visibility control now uses a checkbox with the consistent terminology Hide from users in all instances. This change affects the Assignments, Discussions, Quizzes, Surveys, and Grades (grade item and grade category) tools.
- In Discussions, the Visibility, Availability Dates, and Locking options move from the Properties tab to the Restrictions tab.
- The Hide from users checkbox appears under the title field of all activity creation pages in the Content tool.
- In Content, on the table of contents, there is now a visibility icon button for use with both content topics and modules. The icon serves as a visibility switch. The visibility status of a topic appears when the topic is not visible, when the table of contents is in bulk edit mode, or when a topic is in edit-in-place mode. The table of contents fly-out no longer provides the ability to switch the visibility of a topic or module.
- In Content, the Hide from users and Make Visible to users options are available in the context menus for topics and modules in the table of contents, and in the context menus of topics on the topics’ detail page.
The Instructor view of the list page of several tools now has consistent icons in a consistent order for activity restrictions. Changes include:
- All common activity icons appear before tool-specific icons.
- There is now only one Special Access icon in Quizzes (previously there were two, one for each type of Special Access). The Special Access icon also now appears in Assignments where it previously did not.
- All icons have been updated to the Daylight style (except the Bonus Grade item, which will be done in a future release).
- The Exemptions icon now appears on the list pages.
- Alt-text appears on all icons on the activity pages. In some cases, the alt-text has been changed to provide consistent text across all icons of the same type.
Across many tools, including Quizzes, Surveys, Grades, and Discussions, the Restrictions tab provides the ability to control the visibility status and availability dates for an activity. Changes include:
- Changes to the Restrictions tabs in Quizzes, Survey, Grades, and Discussions to show Hide from Users with a check box control to turn on or turn off the visibility of the item.
- Previous sections containing the visibility settings in Surveys, Grades, and Discussions (for Forums and Topics) are renamed to Availability.
- Availability dates in Grades (for a grade item and grade category) and Discussions (for Forums and Topics) now appear and can be hidden.
There is now a consistent individual and bulk process workflow to hide or show activities. With this workflow, users can quickly change the visibility status from the list of activities without first having to edit the activity. Changes include:
- In Quizzes, Surveys, and Grades, users can hide or show individual items under the context menu of an individual item or bulk items from the More Actions button at the top of the page.
- In Discussions, users can hide or show individual items under the context menu of each topic and forum. Bulk hide or show is not available for Discussions.
The language and methods by which instructors save content on the New Activity page (Content tool) are now consistent. Whether the item is visible or not is determined by the Hide from Users permission check box. Changes include:
- Publish and Save as Draft have been combined into a single button called Save.
In addition, there are other consistency updates throughout the Brightspace Learning Environment:
- The Completion Method icon in the table of contents in the Content tool is now a menu. If an instructor does not have permission to edit the Completion Method, the icon is displayed and the button menu does not appear.
- In the Grade book, on the context menu for a grade item, the Grade All option is now Enter Grades.
- In the Grade Item and Grade Category event log, the Visibility property is now Visibility Status. Status options are now Hidden or Not Hidden.
- In the Grade Item and Grade Category event log, the End Date Restriction and Start Date Restriction properties are now Availability End Date and Availability Start Date.
- In the Grade Item and Grade Category event log, changes to the Visibility and Date properties are now logged independently.
- In Surveys, the display of availability dates on the survey Administrator and User list pages are now consistent with the display currently used in Quizzes.
3) Brightspace Pulse - iOS support
The latest version of Brightspace Pulse is supported on Apple devices with iOS 11 or higher. Older versions of Brightspace Pulse will continue to work on Apple devices with iOS 10, but will not receive any app updates. For an optimal experience, D2L recommends installing the latest version of Brightspace Pulse on Apple devices with iOS 11 or higher.
4) Intelligent Agents - Email Attachments
You can now add attachments to automated email messages when creating and editing Intelligent Agents. The intelligent agent email template contains an Attachments area that enables you to upload local files, select from available course files, or record audio. Attachment size is based on the email attachment size setting for your organization.

5) Links - Improved link validation
The Links tool has been updated to improve the link validation process. Pre-existing links are not impacted; however, any new links or updates to pre-existing links must be formatted to follow the new validation rules. (Valid formats include: URLs that begin with http/https, ftp/sftp/ftps, file, mailto, feed, itpc, mms, rtsp, or relative paths beginning with /).
6) Quizzes – Change to immersive navigation bar
When evaluating a quiz submission, the user interface has been updated slightly. The Next Student and Previous Student buttons above the submission and learner information have been replaced by forward and back chevrons that display in the immersive navigation bar. Previously these buttons were displayed across the entire width of the page. The information on which user you are evaluating (e.g. 1 of 12) now displays between the back and forward chevrons.
If you are interested in getting more information about these and all the October Continuous Delivery updates, refer to the Brightspace Platform October 2019/20.19.10 Release Notes.
Additionally, refer to the Brightspace Release Notes for Continuous Delivery Releases, for details about current, past, and to preview upcoming continuous delivery updates.
Want more information?
View current, past, and preview upcoming Continuous Delivery release notes
View all the Brightspace training recaps
Brightspace Known Issues
Request a sandbox course
Sign-up for Brightspace training sessions
You can find Brightspace help at D2L's website.
Join the Brightspace Community.
Try these Brightspace How-To documents.
Visit our Brightspace FAQs for additional Brightspace information
or schedule a one-on-one session, email, or
call Janice Florent: (504) 520-7418.
Note: Are you doing something innovative in Brightspace or perhaps you've discovered a handy tip? Share how you are using Brightspace in your teaching and learning in The Orange Room.
Image Credit: update by geralt | Pixabay License