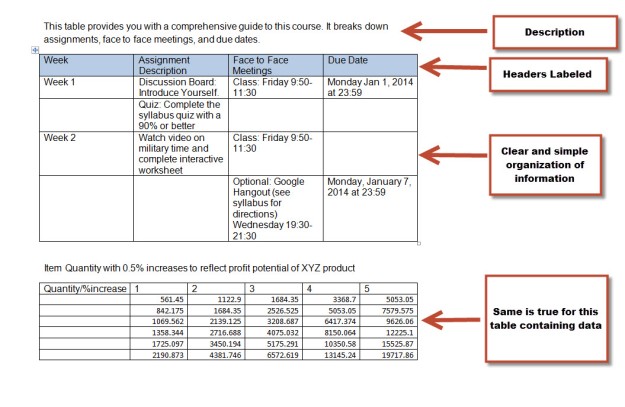Brightspace, our Learning Management System (LMS), was designed with accessibility in mind. However, it is the responsibility of the instructor and/or course designer to ensure their course content is formatted using best practices for accessibility; including the use of good heading structure, text formatting, contrast and color, descriptive links, alternative text, tables, lists, etc.
I am writing a series of accessibility related blog posts that will provide suggestions on how you can make small changes when creating course content to make it accessible. This is the fourth tip in my series of accessibility related blog posts and it focuses on alternative text (alt text).
Computers can read text on a screen but images, graphs, and charts are meaningless to visually impaired users. Alt text is an alternate method for supplying information about images to users who are visually impaired.
Alt text is important for screen reader users because a screen reader cannot describe an image. Since screen reader software cannot interpret images, it relies on alt text to communicate image information to the user. When an image does not have alt text the only information the screen reader can relay is that there is an image on the page and provide the file name for the image.
Alt text should describe an image so it makes sense in context. If a picture is worth a thousand words, then a short alt text description may be a poor substitute. While a concise alt text description is important, the alt text should be less than 125 characters. You want to think about what is the most important information you are trying to get across with the image and stay within the 124 or less characters. If the image requires a lengthy description, you should describe the image in the content of the page.
There are several ways to handle complex images (e.g. charts, data, statistics, etc.) where a short description is not possible. The best solution is to include a thorough description of the complex image in the content of the page, immediately before or after the image. If you don't want to add more content to your page, another preferred alternative would be to create another web page with just a description of the complex image and link to it near the image. Additionally, text descriptions of graphs and charts can help all students understand difficult concepts.
How alt text is written will vary depending on the type of image. Most screen reader software announces the presence of an image by appending a word such as "graphic" to the alt text, so using words such as "image" "graphic" and "photo" are unnecessary in the alt text, unless it helps to convey further meaning important for a user to know.
Consider this example which uses “Guide Dog and Man” as the alt text:
The alt text “Guide Dog and Man” is not effective if the intent is to show the dynamic action of guiding in the picture. In this situation a better alt text description is “A guide dog leads the way with her handler holding the guide harness in his left hand” as shown in the following example:
There is no need to include "image of," "picture of," or "photo of" in the alt text in this example because the screen reader will announce the presence of the image.
Additionally, images that contain text (as in a logo) should generally be coded to just include that text as the alt text.
Many images are used only for visual interest, they aren't meant to convey any meaning or important information. In this case, it is best to use what is called NULL alt text or empty alt text. This is done by entering two quotes ("") with no spaces in between in the alt text box.
So, how can you add alt text to images? Listed below are instructions on adding alt text in MS Word documents, PowerPoint presentations, Google Docs and Slides, as well as in Brightspace.
Add Alt Text to image in MS Word and PowerPoint 2013:
- PC users: right-click on an image
Mac users: press control key and click on the image
- Select Format Picture
- Select the option for Alt Text
- Type your alt text in the description field. Leave the Title field blank.
Add Alt Text to image in Google Docs and Slides:
- PC users: right-click on an image
Mac users: press control key and click on the image
- Select Alt text
- Enter title and description
- Click Ok
Add Alt Text to image in Brightspace:
When adding an image you will be prompted to provide alternative text. Enter the ALT Text in the Alternative Text field. When an image is decorative, simply check the image is decorative box.

You will remove significant barriers for the visually impaired if you take these suggestions for adding alt text into consideration when creating course content. An added bonus is that if you take the extra step to include alt text when creating your course content you will be ahead of the game in the event you do have a visually impaired student.
Additional information about alt text can be found at:
Image credit:
"Stephanie using visual impairment simulation glasses" by emilylocaldigital is licensed under CC BY-NC-SA 2.0
Updated: 9/26/2021